Jak se připojit k Zoom meetingu z počítače
Začínáte s online vzděláváním a je váš kurz veden přes aplikaci Zoom? Dali jsme dohromady jednoduchý návod, jak na to. Zjistíte, kde si Zoom stáhnout, jak se registrovat a co si musíte nastavit.

Začínáte s online vzděláváním a je váš kurz veden přes aplikaci Zoom? Dali jsme dohromady jednoduchý návod, jak na to. Zjistíte, kde si Zoom stáhnout, jak se registrovat a co si musíte nastavit.
Co je ZOOM?
Jedná se o komunikační software, který kombinuje videokonference, online setkávání, rozhovor a mobilní spolupráci.
Pokud Zoom vůbec neznáte a nic neříkající popis z Wikipedie v předchozím odstavci vám moc nepomohl, shrneme to jednodušeji:
Zoom je program, díky kterému se zamilujete do online kurzů.
Co potřebujete před tím, než začnete?
Připravte si sluchátka, abyste dobře slyšeli a případně nerušili vaše okolí. Pak je také fajn mít stabilní připojení na internet, díky tomu vám neuteče nic důležitého.
A na čem Zoom frčí nejlépe? Za nás to je rozhodně počítač, ale na druhou stranu vše zvládnete i na telefonu. V tomto článku se věnujeme počítači.
Jak se připojit z počítače k online kurzu na Zoom?
1. Link od lektora na Zoom class
Abyste se mohli připojit ke kurzu, potřebujete znát link od vašeho lektora. Buď vám ho pošle například na email ve tvaru https://zoom.us/j/608340262 a vy na něj klikněte a je to.
Pokud se do kurzu budete chtít dostat rovnou přes web Zoom, není problém.
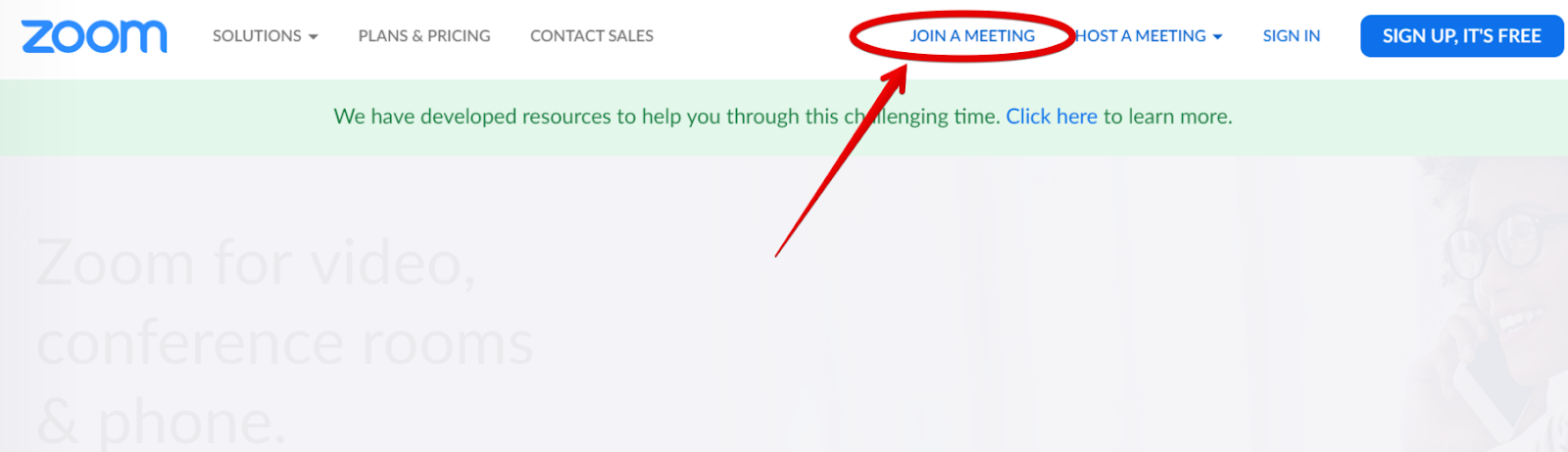
Připojení ke kurzu přes web Zoom.us. Klikněte na „Join a meeting”Zoom
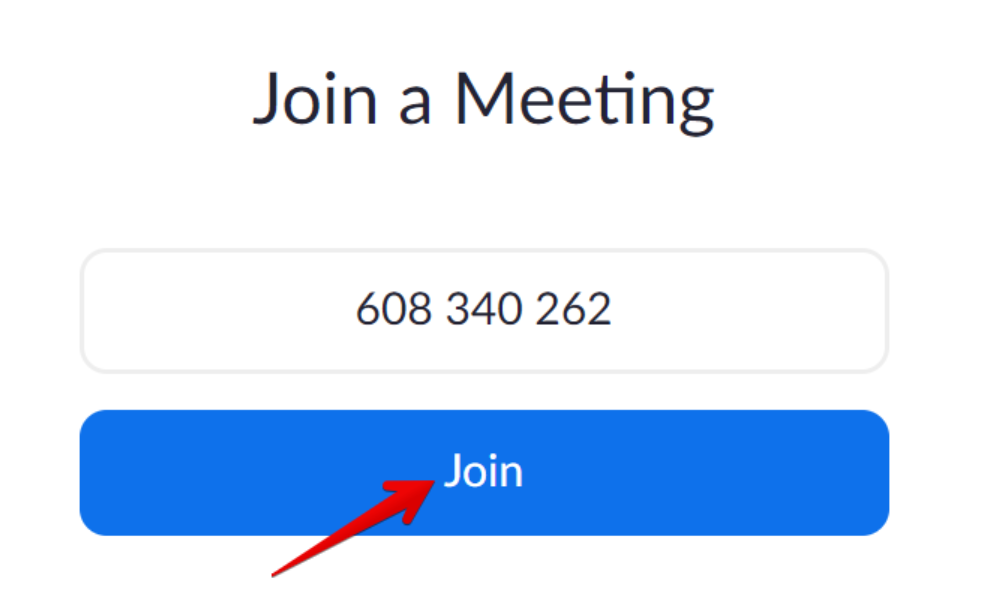
2. Stačí souhlasit a jede se dál
Je jedno, kterou z možností z předchozího bodu využijete, v obou případech budete muset potvrdit podmínky Zoom. Ničeho se nebojte, ďáblu se neupisujete. Kdyby se vám to nelíbilo, máte smůlu, bez toho se do kurzu dostat nemůžete.
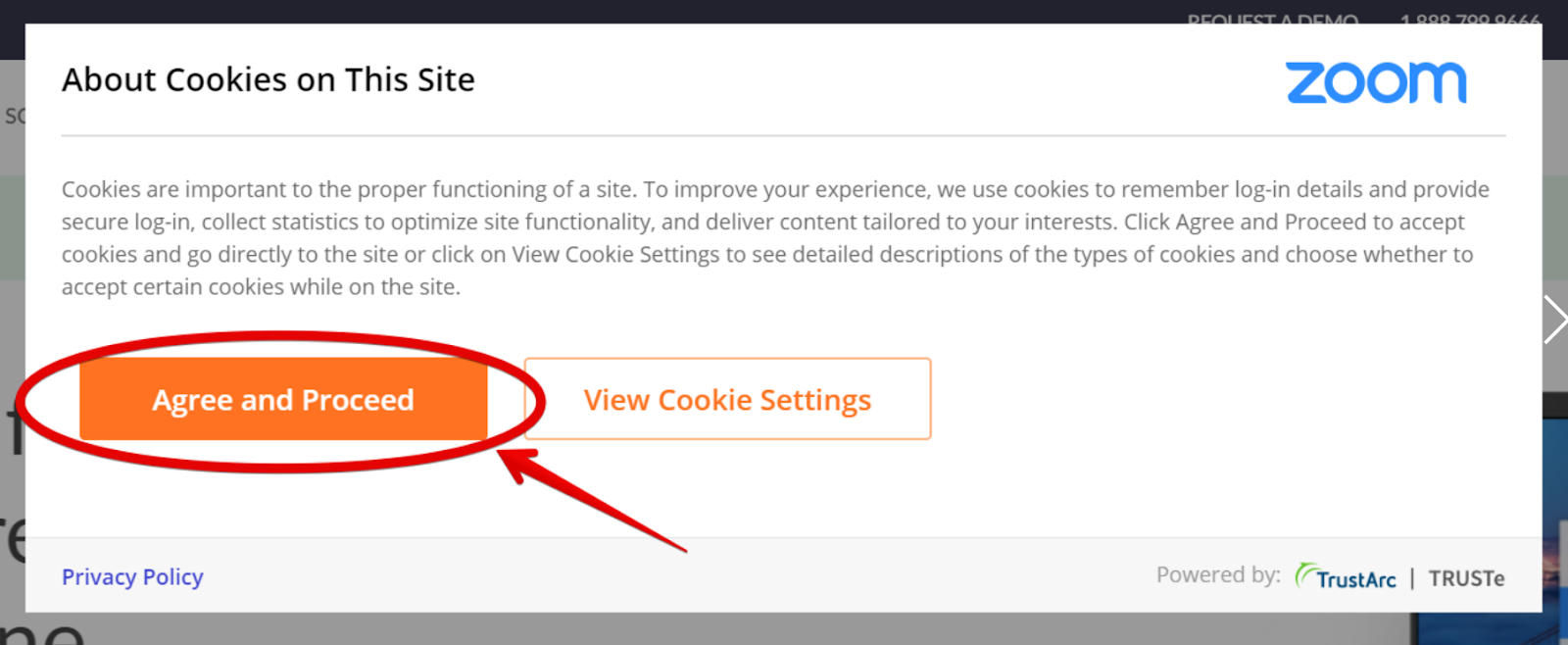
3. Klikněte na „close” a program se vám do počítače stáhne automaticky
Upřímně, tady je to trochu na hlavu. Musíte kliknout na ikonku „close” a program se pak automaticky začne stahovat do počítače. Mohli to nazvat jinak, ale co se dá dělat. Takže klikněte a začněte stahovat!
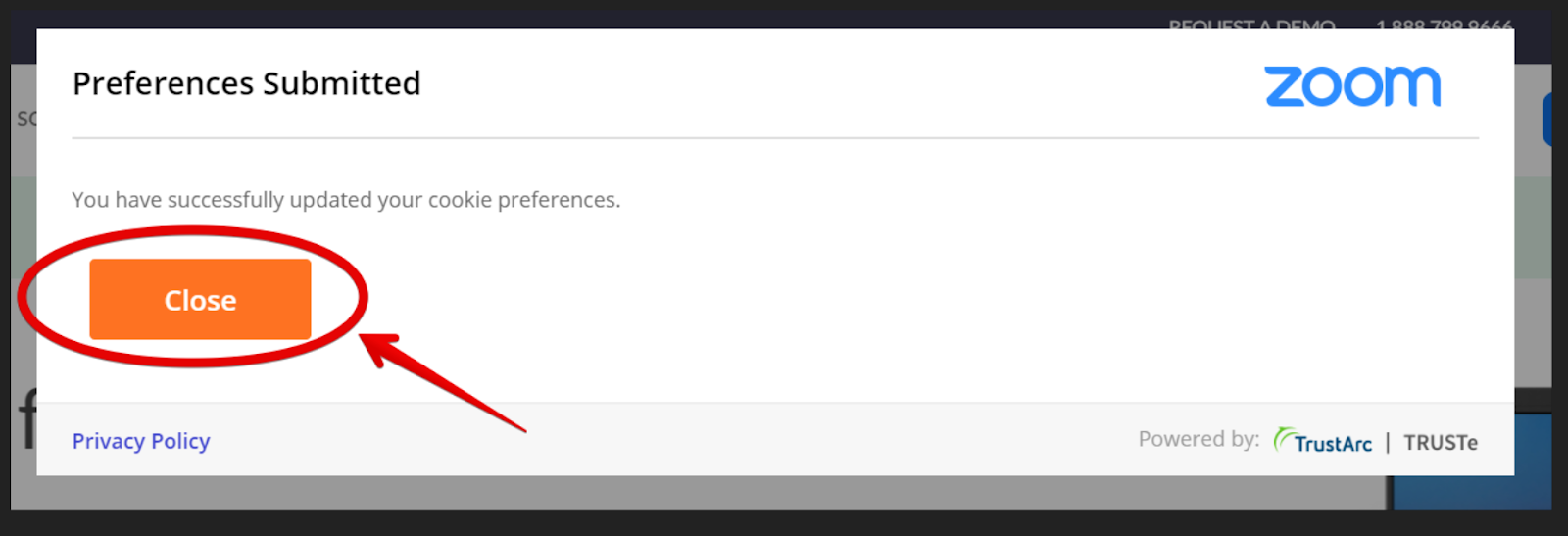
4. Stáhnuto? Jak dál?
Pokud se vám soubor s programem Zoom úspěšně stáhl do počítače, klikněte na něj. Buď ho budete mít na liště v levém rohu a jestli ne, najděte si ho ve „stažených souborech” (to je to místo, kam stahujete všechny ty filmy a seriály).
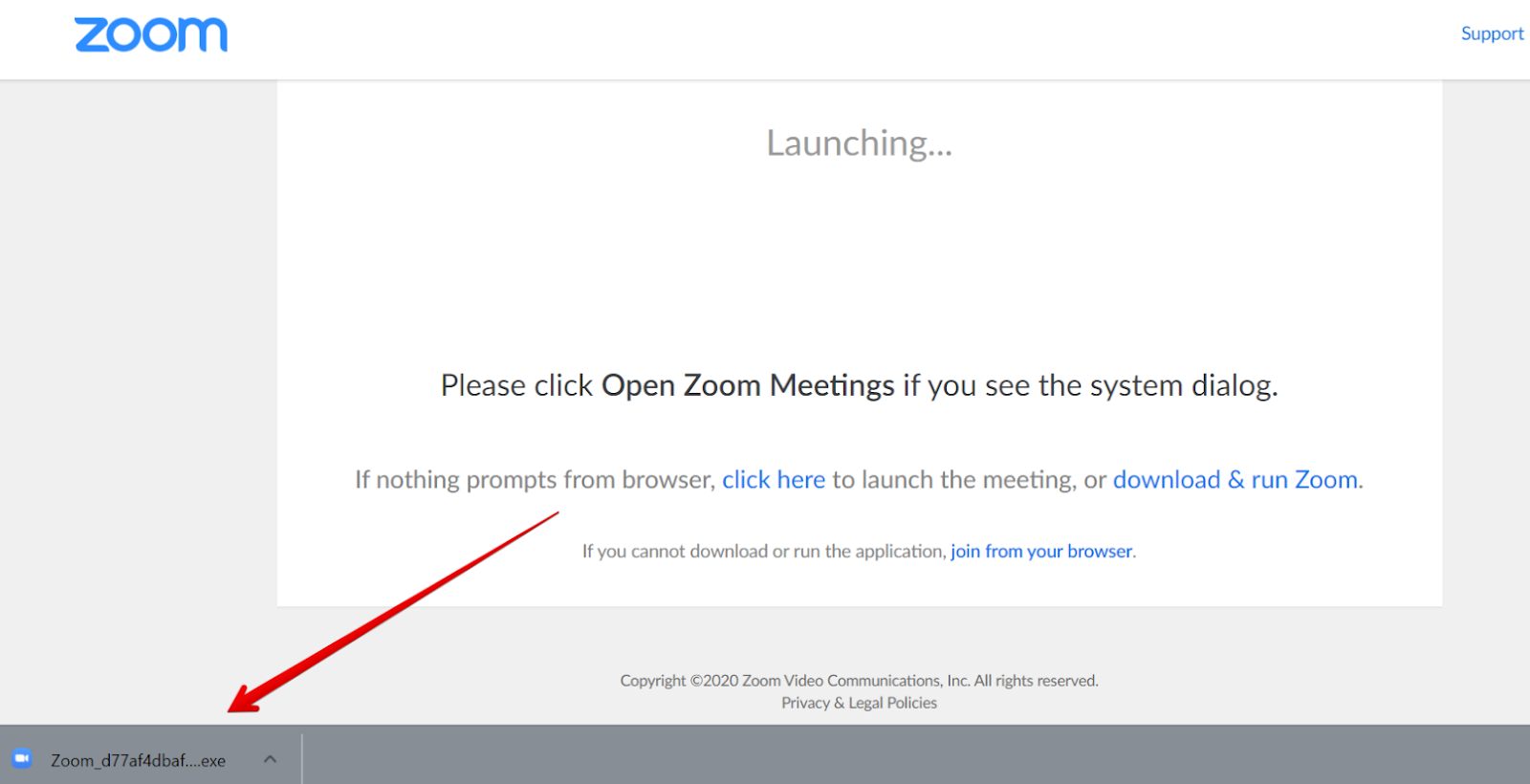
5. Nainstalujte si Zoom
Jestli jste klikli na stažený soubor dle předchozího bodu, objeví se vám okénko s instalací. Za minutku nebo dvě je hotovo.
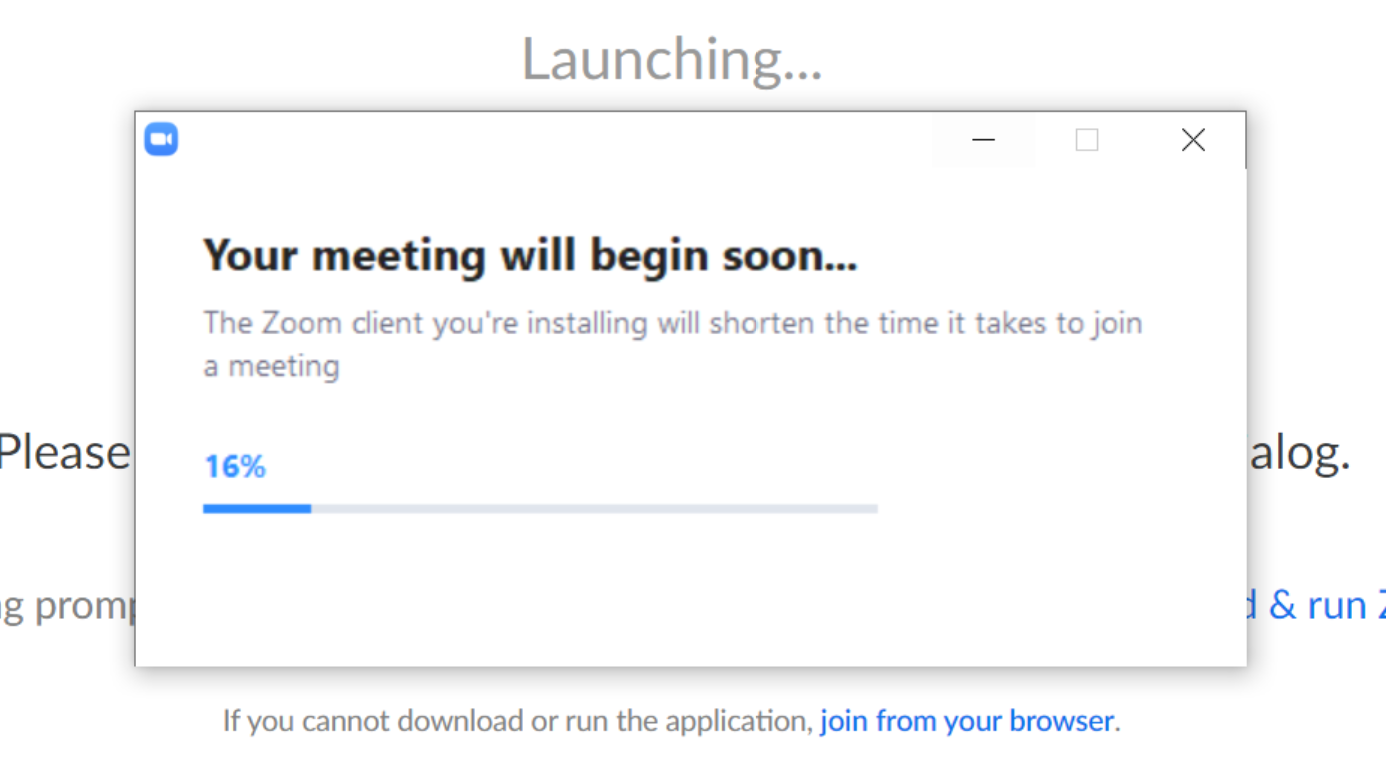
6. Přihlašte se do Zoom
Abyste mohli používat Zoom, musíte se přihlásit. Pokud jste se již registrovali, zvolte si váš způsob přihlášení. Jestli registrování ještě nejste, tak v dolním pravém rohu je „Sign Up Free,” klikněte na to a registrujte se.
Buď se registrujete tak, že vyplníte email a vytvoříte si heslo anebo využijete k registraci například Facebook, což je asi méně bezpečné, ale zas si nebudete muset pamatovat další přihlašovací údaje. Takže - up to you.
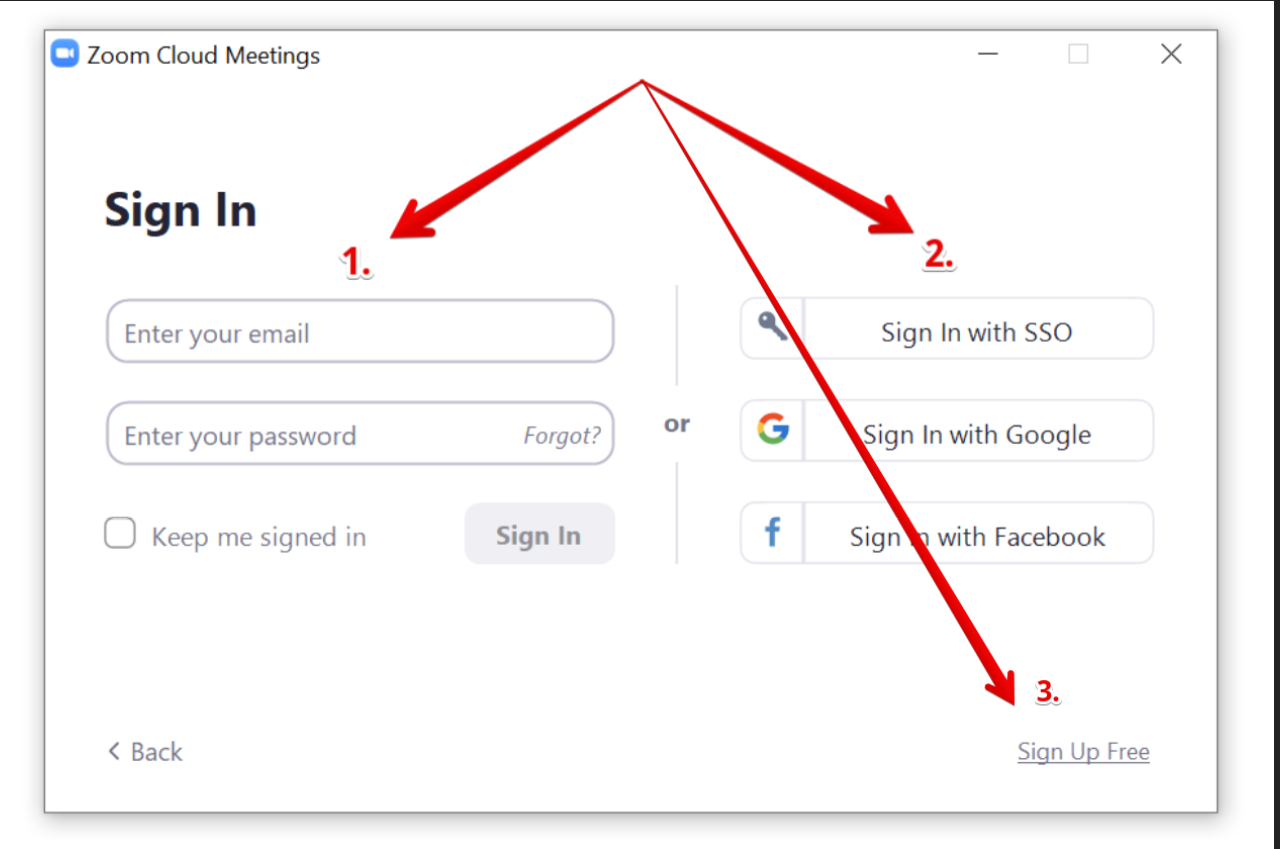
7. Nastavení než začne meeting
Než začne váš první online kurz, vyskočí na vás okénko, kde si můžete nastavit všechno možné – od videa přes zvuk až po vlastní profil. Být vámi, vyzkoušíme, jestli především video a audio šlape tak, jak má. Byla by škoda případné problémy řešit až během kurzu, to byste pak z něj nic neměli.
Jo a nebojte, k nastavení se můžete vrátit kdykoliv později. Určitě nachystáme článek, který se bude věnovat kompletně všem možnostem nastavení Zoom. Například prozradíme, jak si za sebe dát virtuální pozadí. Je to pak celkem sranda.


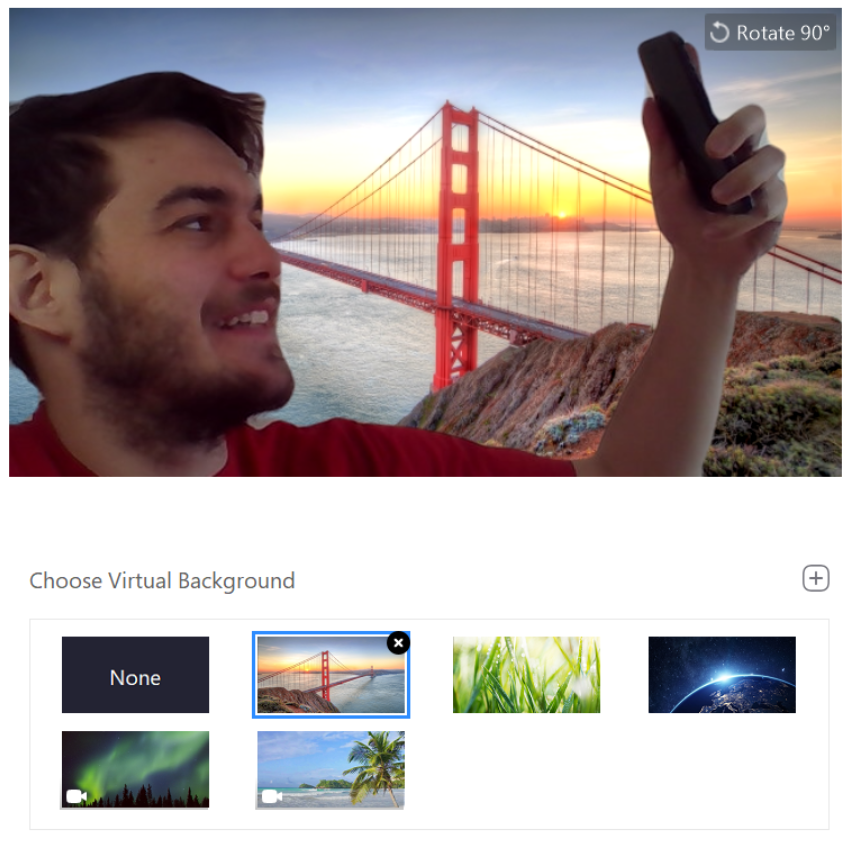
8. Počkejte na lektora
Pokud se váš lektor ještě někde fláká, zobrazí se vám čekací okénko. Jakmile se připojí, kurz ihned začne.
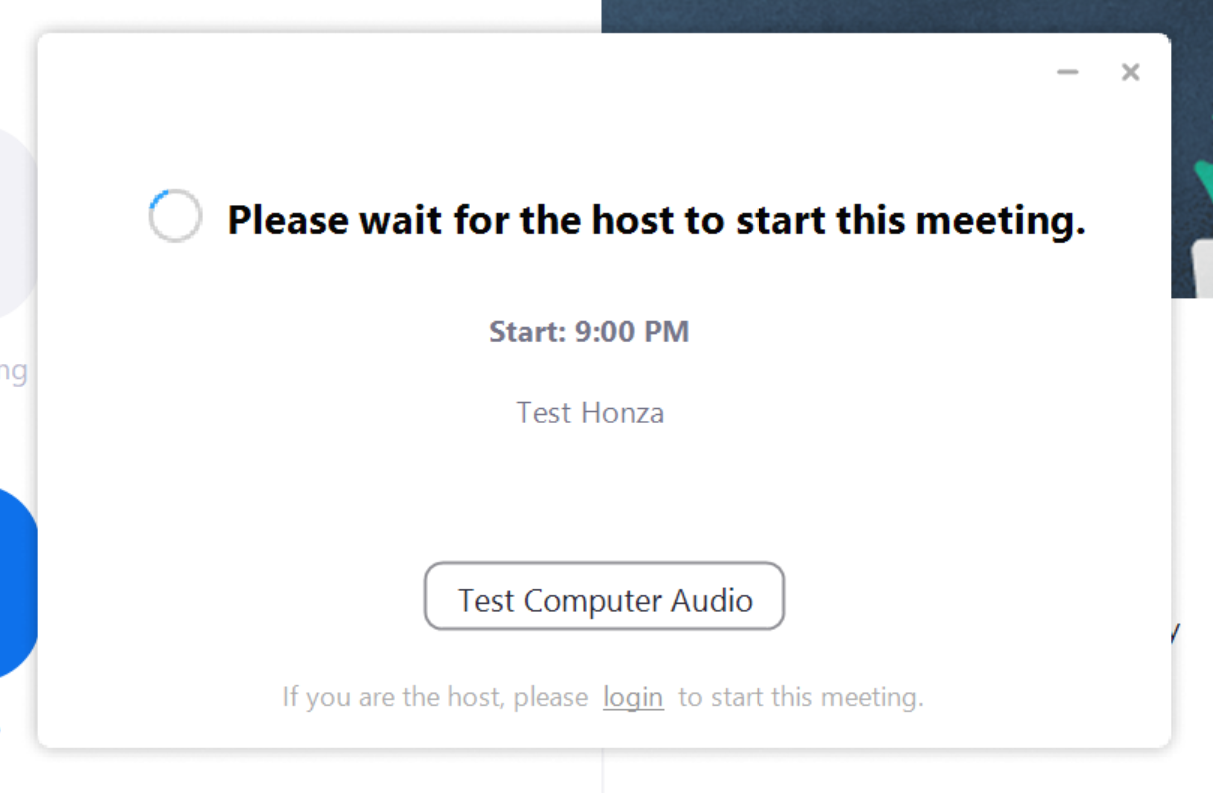
Jak se připojit ke kurzu, když už aplikaci Zoom mám nainstalovanou?
Jestli jste si již aplikaci Zoom nainstalovali a povedlo se vám se i zaregistrovat, tak přihlášení do online kurzu jde raz dva. Stačí si Zoom zapnout a kliknout na „Join”. Pak do okénka vyplníte číslo online kurzu vašeho lektora a jdete na to.
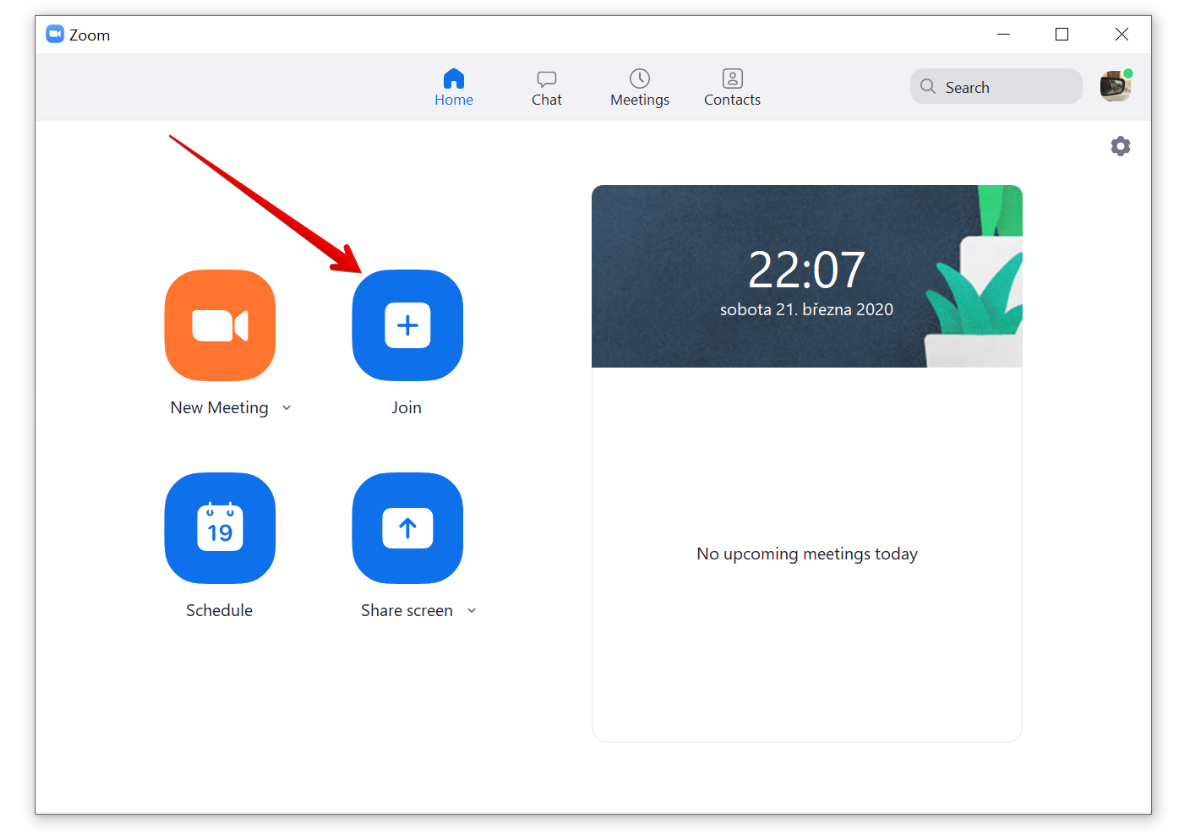
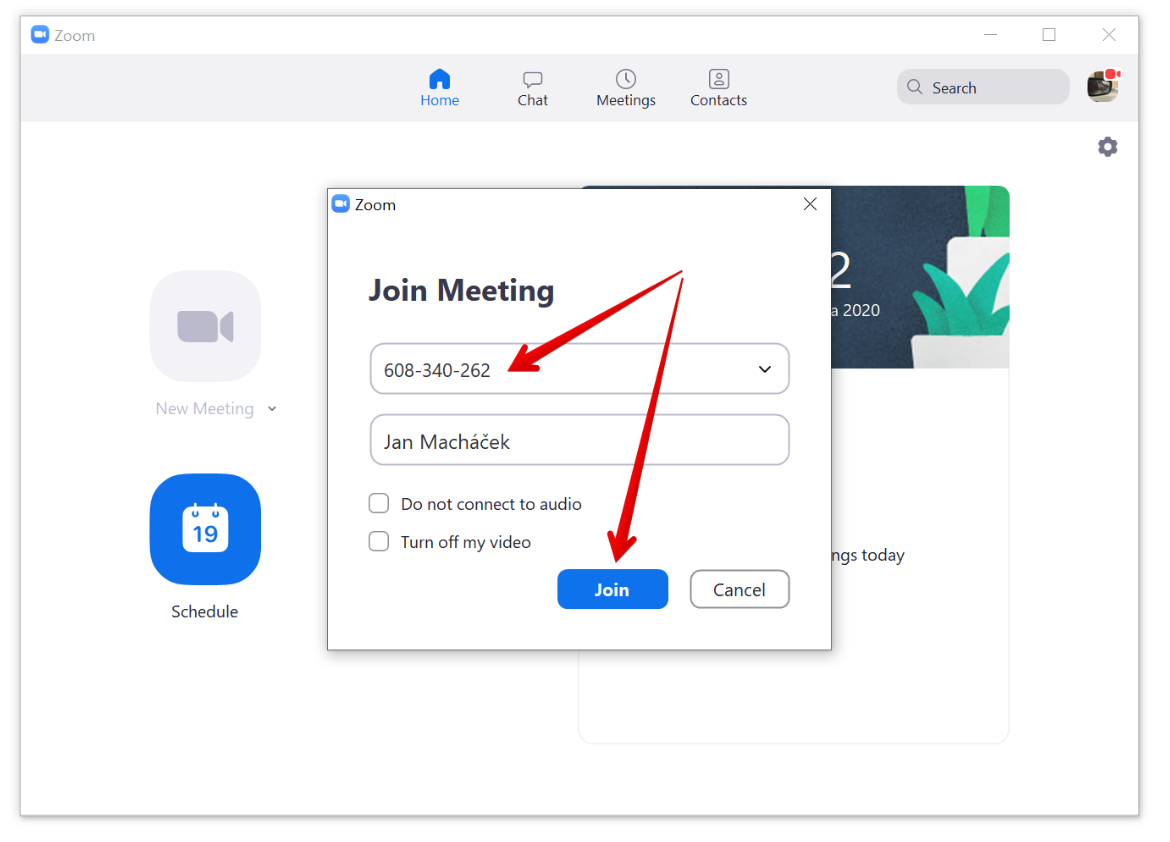
Líbil se vám náš článek? Sledujte nás na Facebooku a Instagramu i YouTube, ať vám neutečou naše další příspěvky.
Autor článku: Honza Macháček
Honza stojí za českou odpovědí na Tripadvisor. Procestoval 44 zemí a naučil se cestovat chytře. Je spoluzakladatelem webu Cestolet. Cestolet Věří, že čím více lidí vyrazí mimo hranice ČR a otevře oči, tím lépe se nám tu bude žít. Také pořádá přednášky, stavte se, jestli budete mít čas. Prý je to dost sranda. Chvíli před koronavirem si otevřel Travel Akademii a začal přednášet o fintách v cestování ve firmách a na školách. Jenže… Honza je odborník na psaní návodů a proto jsme ho poprosily o návod na ZOOM a další.
Podívejte se na Zoom podrobněji:
Zoom – buď ho miluješ, nebo nenávidíš - článek
Jak používat Zoom na online výuku - online kurz ke stažení

